MERCENIE TEAM
December 9, 2013
Word To PDF Converter – Using MS Office Word 2013
Word To PDF Converter – The article is a small part of the previous article different ways to save a word file in MS Word 2013. Article will show you how to convert a word 2013 *.docx file to PDF or save a word file in PDF format using MS office Word 2013. You must use a Genuine Microsoft Office package to get all the advantages of office 2013.
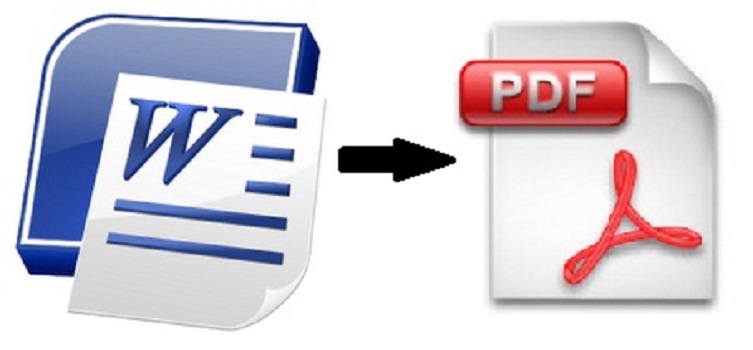
Word To PDF Converter – Using MS Office Word 2013
How To Convert A Word File To PDF Using MS Word 2013
- Create a New word file or open the previously created word file (File that you want to convert) using Microsoft office Word 2013.
- Make all the changes that you want to do on that file.
- Click on “File” on the Menu bar and then choose “Save As“
- Click on “Browse” and select the location where you want to save the converted PDF file.
- On “File name” – put a name of the output file.
- On the “Save as type” – choose PDF (*.pdf) from the drop down menu
- Click on “Save“.
- That is it. Now your word file (*.doc or *.docx) is converted to PDF using Microsoft Word 2013.
Also Check: How To Convert A PDF File To Word File Using MS Office Word 2013
Last Updated On: December 9th, 2013
this absolutely did not help. “After you save an error message comes up with the file cannot be found.
IT is very funny that it did not work for you….let me tell you, Mihirbabu’s tutorials are never wrong…you better read it again and follow his steps properly.